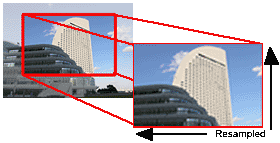Showcase
In fase
Het auto focus (AF) van een EOS camera werkt op basis van het vergelijken van delen van de afbeel
Opnameprogramma
Verwijst naar een opnameprogramma waarmee de camera of de gebruiker het diafragma of de sluiterti
USB
Universal Serial Bus. Een standaard voor seriële computerinterfaces die automatische 'pl
Kanaal
De componentkleuren in een bepaalde kleurruimte. De kleurruimte RGB bestaat uit een rood, een gro
Spotmeting
Een methode voor het meten van de belichting waarbij de camera het licht binnen een scène
Optische zoom versus digitale zoom
Veel camera's bieden een digitale zoomfunctie als aanvulling op de ingebouwde optische zoom van de c
Paard; Tinker
De Tinker is een klein, meestal bont paard. Er zijn ook effen Tinkers. Bont betekent dat het paard m
Pictbridge
Een industriestandaard die het mogelijk maakt rechtstreeks af te drukken vanaf een digitale camer
Toon
De helderheid van een afbeelding, gemeten als de gecombineerde intensiteit van rood, groen en bla
ZoomBrowser
ZoomBrowser is een Canon programma voor het beheren van foto’s. Het is software die als een
André Kuipers ruimtemissie
Volg André Kuipers hier op Flickr tijdens zijn ruimtemissie.
Light by Karl Taylor
Photography tips revealed by professional photographer Karl Taylor. This knowledge will probably ch
Sensorreiniging
Sensorreiniging is nodig om stofdeeltjes te verwijderen van het glasfilter aan de voorzijde van d
Grijs punt
Het grijze punt vormt het midden van het toonbereik van een afbeelding, tussen zwart en wit. Als
Oplaadduur
De tijd die een Speedlite flitser nodig heeft om tussen de flitsen weer op te laden. Hoe hoger de
Juiste belichting
De camera probeert voor de juiste belichting te zorgen. Dit door de sensor of film de juiste hoev
Nikon FP high-speed synchronisatie
Dankzij FP high-speed synchronisatie (waarbij FP staat voor 'focal plane' of beeldvlak) kunn
Belichting
Belichting is een term die wordt gebruikt bij fotografie, in het theater en bij de filmindustrie.
Digitale fotobewerking
De perfecte foto uit uw eigen fotoprinter
door Karel Giesen
Hoe krijgt u het voor elkaar om dat perfecte plaatje dat u op uw beeldscherm ziet ook zo te printen? Dat gaat beslist niet vanzelf zoals veel printerfabrikanten en printshops willen doen geloven! In dit artikel wil ik iets vertellen over kleuren zien, kleuren in uw camera, op het Web, uw beeldscherm en uw printer en hoe u een en ander op elkaar kunt afstemmen om de beste fotoprints te krijgen. Het is geen artikel waarin staat wat de beste apparatuur is, maar aan de hand van de apparatuur die ik zelf gebruik probeer ik een en ander te verduidelijken.
Zichtbare kleuren
Welke kleuren kan het menselijk oog waarnemen? Alle kleuren van de regenboog! Dat is natuurlijk niet helemaal waar, want infrarood en ultraviolet kunnen wij niet zien. De zogenaamde kleurruimte van het menselijk oog is weergegeven in figuur 1 (uit het EIZO Desktop Color Handbook 08). Wij kunnen alle kleuren van het gehele gekleurde vlak waarnemen. Dat zijn de kleuren met een golflengte van circa 420 nanometer (donkerviolet) tot 660 nanometer (donkerrood). Een nanometer is 10-9 meter, oftewel een miljardste meter. In de figuur zijn nog meer kleur-ruimtes weergegeven. Daarvan zijn de Adobe RGB en sRGB kleurruimtes van belang. In figuur 1 kunt u zien dat het menselijk oog ongeveer tweemaal zoveel kleuren kan waarnemen als in Adobe RGB voorkomen en ongeveer driemaal zoveel kleuren als in sRGB voorkomen met vooral meer kleuren groen.
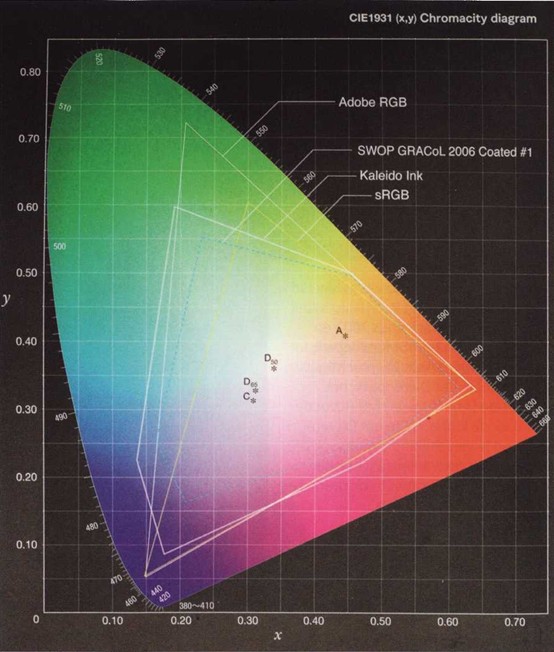
Helaas is ongeveer 10% van de bevolking in meer of mindere mate kleurenblind en mannen zijn veel vaker kleurenblind dan vrouwen. Kleurenblindheid komt meestal voor bij de kleuren rood en groen. Met de Ishihara test kunt u makkelijk controleren of u kleurenblind bent of niet (http://nl.wikipedia.org/wiki/Ishihara-test). Als u kleurenblind bent wordt het erg lastig om foto's goed te beoordelen.
Kleuren in uw camera
De sensor van uw (spiegelreflex) camera maakt gebruik van de RGB-kleurruimte. Bij RAW (NEF)-opnames is dit de standaardkleurruimte. RAW-bestanden kunt u echter niet direct (laten) afdrukken.
JPEG- en TIFF-bestanden kunnen daarentegen wel afgedrukt worden. Bij JPEG-opnames kunt u in het menu van uw camera aangeven of u de RGB-of sRGB -kleurruimte wilt gebruiken. Deze instelling kunt u naderhand in uw fotobewerkingsprogramma niet meer wijzigen. RGB-kleuren zijn rijker en voller, maar als uw printer deze kleurruimte niet aankan en u kunt de RGB-kleuren wel op uw beeldscherm zien, is het resultaat dat de afgedrukte foto juist fletsere kleuren heeft, omdat die extra kleurruimte simpelweg niet weergegeven kan worden. Om het verschil tussen RGB en sRGB kleuren te kunnen zien moet u natuurlijk wel een beeldscherm hebben dat ook werkelijk de RGB-kleurruimte kan weergeven. Hierover vertel ik u later meer. Als u uitsluitend in JPEG fotografeert heeft het niet zoveel zin om in RGB te fotograferen. Praktisch alle apparatuur die uitsluitend met JPEG -bestanden werkt kan niet overweg met de RGB-kleurruimte.
Een TIFF-bestand is ook een universeel format dat door alle merken/apparaten herkend en gelezen kan worden. Het voordeel van TIFF-bestanden is dat zij de maximale kleurruimte, c.q. kleurinformatie, bevatten zonder de compressieverliezen waar Jpeg-bestanden last van hebben. Het grote nadeel van TIFF-bestanden is dat ze zo enorm groot zijn, vaak tweemaal de grootte van een NEF-bestand. Het heeft dus alleen maar zin om TIFF-bestanden te maken als u uw foto's professioneel wilt (laten) afdrukken met een zo groot mogelijke kleurruimte.
Kleuren op het web
Het gros van de foto's wordt bekeken via internet en web applicaties. De maximale kleurruimte is hierbij sRGB. De kleuren op webpagina's kunnen echter enorm variëren, afhankelijk van de instellingen (kalibratie) van uw beeldscherm en de gebruikte web browser. Gary Ballard heeft hier een interessant artikel over geschreven op zijn website. Helaas alleen in het Engels. Met heel duidelijke voorbeelden laat hij zien wat de verschillen zijn tussen wel en niet 'color managed' web browsers en wel en niet gekalibreerde beeldschermen.
Uw perfecte foto gemaakt in NEF, bewerkt in Capture NX2 in de RGB-kleur-ruimte en bekeken en beoordeeld op uw RGB-beeldscherm ...wordt een saai en flets plaatje op de (NCN)website! Het omgekeerde is ook waar. Als u gewend bent uw foto's in RGB te bewerken en uw beeldscherm de RGB-kleurruimte kan weergeven dan zijn de meeste kleuren op het internet een bonte kleurenkermis en een ware kleurenkakofonie. Ik krijg in ieder geval 'pijn aan mijn ogen' van veel foto's op het internet en onze website.
Kleuren beoordelen via de website is dus erg subjectief! Op een niet-gekalibreerde monitor, die alleen sRGB kleuren kan weergeven ziet een foto er compleet anders uit dan op een gekalibreerde RGB-monitor! Niet alleen de kleuren zijn anders. Vaak staat de helderheid van het scherm (veel) te hoog, waardoor de kleuren nog bleker worden. Vervolgens worden contrast en verzadiging verhoogd met als resultaat dat webbezoekers met een gekalibreerd RGB beeldscherm nog meer hoofdpijn krijgen. Heel veel en misschien wel alle discussies over kleuren op ons forum zijn volgens mij terug te voeren op deze verschillen in (kwaliteit van) beeldschermen, webbrowsers en instellingen.
Kleuren op het beeldscherm
Om maar met de deur in huis te vallen ...geen enkel beeldscherm kan de kleurruimte van het menselijk oog weergeven, voor zover ik weet. Dat betekent natuurlijk niet dat u uw spullen maar in de prullenbak moet gooien en op betere tijden moet wachten! Een goed beeldscherm zou wel het volledig RGB-spectrum moeten kunnen weergeven. Er zijn echter maar erg weinig beeldschermen die het volledig RGB-spectrum kunnen weergeven. EIZO heeft de Color Edge CG beeldschermen. Deze beeldschermen kunnen volgens opgave van EIZO 95% tot 100% van de RGB-kleurruimte weergeven. Ik heb geen idee wat de 'prestaties' van andere merken zijn, maar ik neem aan dat ook daar beeldschermen te krijgen zijn die (ongeveer) de RGB-kleurruimte kunnen weergeven. Zelfs 100% RGB is in vergelijking met de kleurruimte van het menselijk oog maar matig. Het menselijk oog ziet immers tweemaal zoveel kleuren als in de RGB-kleurruimte aanwezig zijn. Zo beweerde (beloofde) de EIZO -medewerker mij dat mijn EIZO CG241 W-scherm weliswaar niet 100% RGB kleuren kan weergeven, maar wel meer kleuren in het groenbereik en dus de facto meer, voor het menselijk oog, zichtbare kleuren kan weergeven. Als de rest van mijn apparatuur (camera, printer e.d.) echter hooguit de RGB-kleurruimte kan weergeven, heb ik niet zoveel aan die extra kleuren groen. Laat natuurlijk onverlet dat er ten opzichte van een sRGB-monitor echt veel meer kleuren groen te zien zijn, omdat het verschil tussen de sRGB- en RGB-kleurruimte juist in het groene bereik ligt!
Afgezien van welke kleuren een monitor kan weergeven (RGB of sRGB) is het erg belangrijk dat de kleuren die een monitor kan weergeven ook precies goed zijn. Daarvoor moet een beeldscherm gekalibreerd worden. Er zijn veel apparaten waarmee u uw monitor kunt kalibreren waarvan X-rite en Datacolor (Spyder) denk ik de bekendste merken zijn. Zonder een goed gekalibreerd scherm is elke foto(print) een lot uit de loterij! U weet nooit of de kleuren die u op uw scherm ziet ook de werkelijke kleuren zijn of dezelfde kleuren als op uw geprinte foto.

Een gekalibreerd beeldscherm is overigens ook van belang voor een goede kleurweergave van webpagina’s, zoals u in de vorige paragraaf hebt kunnen lezen. Een gekalibreerd beeldscherm betekent niet dat u alle (RGB) kleuren kunt zien. Met een gekalibreerd beeldscherm weet u echter wel zeker dat alle kleuren, die uw beeldscherm kan weergeven, ook de juiste kleuren zijn.

Kleuren uit de printer
Er zijn maar heel weinig printers die de volledige RGB-kleurruimte kunnen afdrukken. Voor de normale afdruk-centrales en printshops heeft het geen enkele zin om uw foto's in RGB aan te leveren, die kunnen immers toch niet alle kleuren van de RGB-kleurruimte afdrukken. Alle op een RGB-beeldscherm beoordeelde en in RGB-kwaliteit aangeleverde foto's zouden dan juist 'fletser' uit de printer komen, omdat de extra kleurruimte van het foto bestand simpelweg niet weergegeven kan worden. Wilt u dus een perfecte afdruk van uw 'RGB'-foto dan bent u aangewezen op een foto vaklab met professionele printers, of u schaft zelf een printer aan die het volledig RGB-spectrum kan afdrukken. Voorwaarde is dan natuurlijk wel dat u van opname tot en met bewerking en opslag in de RGB-kleurruimte werkt.
Dat wil natuurlijk niet zeggen dat u zelf geen goede foto's kunt afdrukken met een fotoprinter die 'alleen maar' sRGB -kleuren kan printen! Het is wel van belang dat u vanaf de opname, tot en met de afdruk werkt in dezelfde kleurruimte (RGB of sRGB) en dat alle apparaten diezelfde kleurruime aankunnen. Een foto gemaakt in sRGB, bewerkt in sRGB, beoordeeld op een (gekalibreerd) sRGB-beeldscherm en ten slotte afgedrukt op een goede sRGB foto printer, zou er even 'sprankelend' moeten uitzien op het beeldscherm als op de afgedrukte foto.
Als de helderheid van uw beeldscherm te hoog staat afgesteld en uw printer staat op 'standaard' helderheid worden uw foto's te donker afgedrukt. Ik heb niet zo veel ervaring met printshops en afdrukcentrales, maar volgens mij houden zij standaard rekening met een te hoge afstelling van de helderheid van beeldschermen.
Alle printers die u tegenwoordig kunt kopen zijn kleurenprinters, behalve laserprinters. De kwaliteit van de kleurenafdrukken varieert echter enorm. Sommige printers hebben één cartridge waar de drie basiskleuren (+ zwart) inzitten, andere hebben aparte cartridges voor de basiskleuren. De betere fotoprinters hebben meerdere kleurencartridges, die niet alleen de basiskleuren maar ook tussenliggende kleuren bevatten. Het aantal cartridges kan flink oplopen. Mijn eigen printer heeft bijvoorbeeld twaalf cartridges. In principe is het zo dat met meer (kleuren)cartridges meer kleurnuances weergegeven kunnen worden.
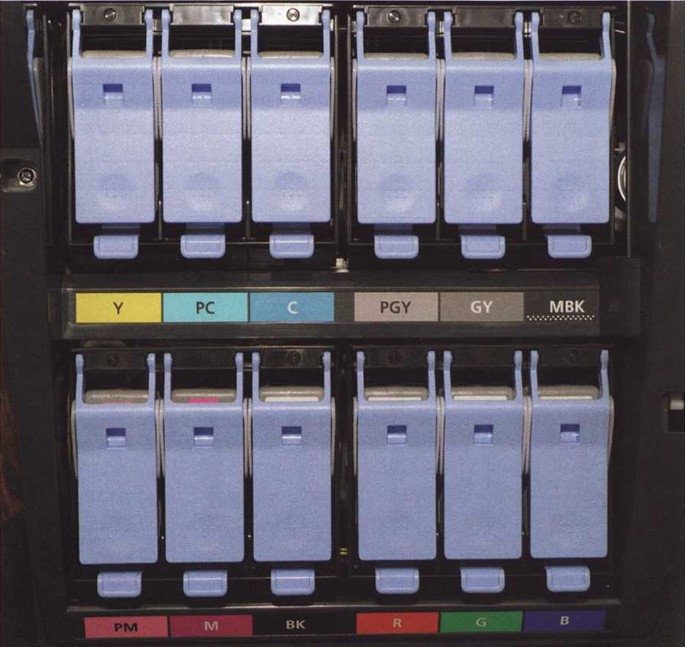
Voor een goede foto-afdruk is het ook van belang dat u op uw printer de pa-pierkwaliteit kunt instellen. De kwaliteit van het papier bepaalt namelijk of er veel of weinig inkt op het papier gespoten moet worden en of de inkt als een puntje of een vlekje op het papier terecht moet komen. Gewoon kopieerpapier heeft een grove structuur en is (erg) adsorberend, het werkt min of meer als een spons. Bij gelamineerd, glanzend fotopapier loopt de inkt helemaal niet uit en blijft bovenop het fotopapier liggen. Fotopapier komt in zeer veel gradaties en kwaliteiten. Daarbij zijn onder andere structuur (grof, fijn, glad), adsorptie (wordt de inkt opgezogen in het papier of blijft het op het oppervlak liggen), glans, droogtijd, kleur en dikte van belang voor het uiteindelijke resultaat van de afdruk. Kijkt u maar eens op de websites van bekende merken fotopapier en u ziet dat er enorme verschillen zijn in eigenschappen, kwaliteiten en prijzen van fotopapier.
Kalibreren van uw printer.
Net zoals het beeldscherm moet de fotoprinter gekalibreerd worden. Een kalibreersetje voor uw beeldscherm is nog enigszins in verhouding met de prijs die u voor een goed beeldscherm betaalt. Kalibreersetjes voor printers staan qua prijs echter in geen verhouding met de prijs die u voor een normale fotoprinter betaalt. U kunt altijd uw printer laten kalibreren, zodat de opgegeven waarden precies overeenkomen met de weergegeven waarden. Ook dat is een dure grap en u bent nog altijd niet verzekerd van de 'perfecte' afdruk. De uiteindelijke kleurweer-gave is namelijk afhankelijk van enorm veel factoren. Mijn ervaring is om de standaard (fabrieks) instellingen van de printer als uitgangspunt te nemen en vervolgens met 'proefstrookjes', net zoals in de ouderwetse doka, uit te proberen wat de ideale instellingen zijn voor de kleuren, helderheid en contrast met het fotopapier dat u op dat moment gebruikt. Als u van fotopapier wisselt zult u weer aan de slag moeten om de ideale instellingen te vinden. Bij de meeste fotopapieren wordt wel aangegeven wat de correctie is voor de Cyaan-Magenta-Yellow instellingen, maar dat zijn de standaardinstellingen ten opzichte van de 'fabriekskalibratie'. Met een ander fotopapier zult u dus toch weer met 'proefstrookjes' in de weer moeten. Het foto vaklab, waar ik mijn foto's liet afdrukken voordat ik mijn eigen printer had, 'kalibreerde' zijn printers op dezelfde manier. Ook Jan Vermeer doet de 'fine tuning' van zijn apparatuur zelf. Daarover de volgende anekdote: Jan Vermeer had voor zichzelf een spiksplinternieuwe beamer gekocht voor presentaties van zijn foto's. Toevallig was de Nikon Club de eerste groep waarvoor hij een presentatie gaf met zijn nieuwe beamer. Hij had (voor veel geld) de beamer laten kalibreren. Toch was hij niet (helemaal) tevreden over de kleurweergave en was hij, voordat de presentatie begon, nog een kwartiertje bezig met het 'fine tunen' van de beamer voor de perfecte kleurweergave.
Conclusie
Voor de beste afdruk van uw foto hoeft U niet perse de perfecte apparatuur aan te schaffen. Veel belangrijker is dat u van opname tot afdruk dezelfde parameters (kleurruimte, contrast, helderheid en dergelijke) blijft gebruiken en dat alle apparaten goed gekalibreerd zijn. En maak fotopapier niet de sluitpost van uw begroting! De kwaliteit van het fotopapier bepaalt mede het uiteindelijk resultaat ...een beetje vergelijkbaar met de kwaliteit van de banden op het rijgedrag van uw auto.
Bron: NCM Magazine december 2011
Panoramafoto's maken
'Stitching' (letterlijk: vastnaaien of -nieten) is de Engelse term die vaak wordt gebruikt voor het elektronisch samenvoegen van foto's in software om zo één grote foto te maken. Wanneer foto's digitaal worden samengevoegd, moeten de randen van de foto's op elkaar aansluiten. Is dit niet het geval, dan ontstaan er lelijke naden in de uiteindelijke foto. Het uiteindelijke panorama ziet er het mooist uit als alle foto's zijn genomen met dezelfde belichting en witbalans omdat er anders een overgang in helderheid of kleur zichtbaar zal zijn. Dit kan worden gecorrigeerd in de software, maar kan het beste worden voorkomen. Sommige camera's hebben een onderwerpstand voor panorama's die automatisch de belichting en witbalans vastzet. Als deze stand niet beschikbaar is, moet u deze instellingen handmatig aanbrengen.
Panoramafoto's maken van een onderwerp in de verte is vrij eenvoudig. Hieronder ziet u een voorbeeld van een panorama dat is samengesteld uit vier aparte foto's die zijn samengevoegd met de software PanoramaMaker. De software zelf creëert goede panoramafoto's, mits de afzonderlijke foto's correct zijn uitgelijnd tijdens de opname. Hierbij is het altijd van belang dat u de camera op gelijke hoogte houdt ten opzichte van de grond.

Panoramafoto's maken met onderwerpen op de voorgrond en de achtergrond is echter moeilijker. Het optische middelpunt van de lens moet worden gevonden om zo parallaxfouten te voorkomen. Hieronder ziet u een voorbeeld van de parallaxfout die zich voordoet als zich objecten op de voorgrond en op de achtergrond bevinden. De digitale camera is op een statief geplaatst en foto A en foto B zijn vanaf dezelfde positie genomen.
Foto A - De camera is gericht op een kerk op de achtergrond met recht ervoor een boom op de voorgrond.
Foto B - De camera is op het statief naar links gedraaid, zodat alleen de linkerzijde van de kerk zichtbaar is. De boom op de voorgrond lijkt echter te zijn verplaatst ten opzichte van de kerk.
Foto C - De foto's zijn digitaal samengevoegd met behulp van panoramasoftware. Aangezien de boom op de voorgrond echter leek te zijn verplaatst ten opzichte van de kerk, staat deze er tweemaal op.
Dit wordt een 'parallaxfout' genoemd. Als u foto's samenvoegt, wordt deze fout niet verholpen door de panoramasoftware.
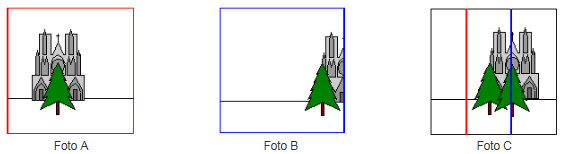
Om deze fout te voorkomen, moet u de camera draaien rond het optische middelpunt van de lens. Het optische middelpunt van een lens is het punt in de lens waar de lichtbanen elkaar kruisen voor ze samenkomen op de camerasensor of de film. Als u de camera roteert op een statief, treedt er vrijwel zeker een parallaxfout op. Daarom moet u eerst het middelpunt zoeken en vervolgens de camera zo bevestigen dat deze rond dat punt kan worden gedraaid.
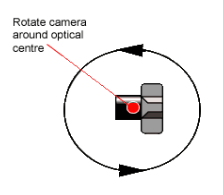
Dit is mogelijk met behulp van een panoramakop die u op een statief kunt bevestigen. U bevestigt de camera op een dergelijke kop, waarna u de positie kunt aanpassen en de camera/lens kunt draaien rond het optische middelpunt. Twee fabrikanten van panoramakoppen zijn Kaiden en Manfrotto.

Het middelpunt bevindt zich op een bepaalde afstand ten opzichte van het voorste oppervlak van de lens. Nikon maakt deze informatie niet openbaar, maar het is mogelijk een benadering van het optische middelpunt te berekenen door de onderstaande stappen uit te voeren. Uitgebreidere informatie vindt u bij fabrikanten van panoramakoppen.
1. Plaats de camera in het midden. Zorg ervoor dat de cameralens zich recht boven het draaipunt bevindt. Controleer dit door vanaf de voorkant naar de camera op het statief te kijken.
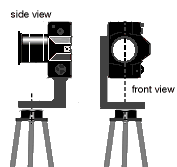
2. Corrigeer de parallaxfout. U zoekt en corrigeert de parallaxfout door de onderstaande oefening uit te voeren met behulp van een camera, een statief met een panoramakop, een tafel en vier pennen. (U kunt hiervoor het beste dikke stiften gebruiken die rechtop blijven staan.) Plaats de pennen zoals in de onderstaande illustratie. Plaats de camera op het statief met behulp van de panoramakop, zodat de dichtstbijzijnde en verste pennen tegelijk zichtbaar zijn op het LCD-scherm van de camera (of in de zoeker als u een SLR gebruikt). De voorste pennen moeten dichter bij elkaar staan dan de achterste pennen.
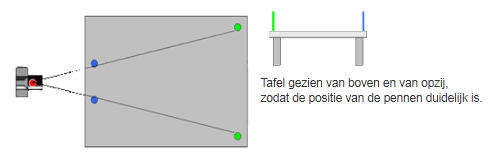
Tafel gezien van boven en van opzij, zodat de positie van de pennen duidelijk is.
Lijn de pennen uit met behulp van het LCD-scherm of de zoeker van de SLR en draai de camera van links naar rechts, zodat de pennen van de linkerkant naar de rechterkant van het LCD-scherm bewegen. Let op de relatieve beweging van de pennen terwijl de camera draait. Verplaats de camera naar voren of naar achteren met behulp van de panoramakop tot er geen relatieve beweging van de pennen meer plaatsvindt terwijl de camera draait.
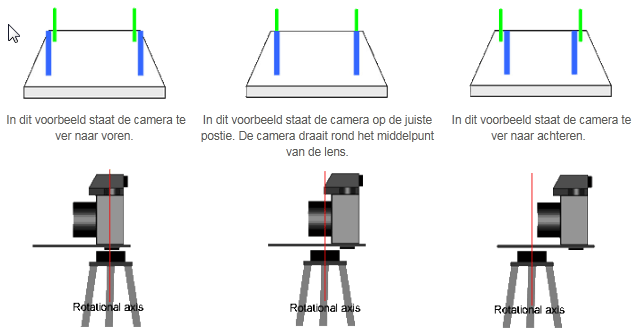
3. Zet de camera waterpas. Gebruik hiervoor de luchtbelwaterpas op het statief of, indien deze niet aanwezig is, gebruik een losse waterpas.
Softwarefabrikanten hebben vaak specifieke gegevens over bijvoorbeeld Nikon lenzen nodig om lensvervorming te voorkomen wanneer ze panoramasoftware ontwerpen. Nikon kan deze informatie echter niet verstrekken aangezien deze onder de bedrijfsgeheimen valt.
Subcategorieën
Software Aantal artikelen: 1
Printen / afdrukken Aantal artikelen: 2
Laatste Nieuws
Zoeken
Populair
- Fotograferen bij temperaturen onder nul
- "Dark current" ruis
- Beschermijng tegen zand of stof
- Kleurtemperatuur
- 14-bits of 12-bits opslag
- Gebruiksduur van batterijen bij lage temperaturen
- Zoom.nl Jouw startpunt voor digitale fotografie
- Ruisonderdrukking
- Verscherpingsoptie van de camera gebruiken
- Waarom verschijnen er ronde vlekken op de foto?